
หากใครมีเครื่อง PC ภายในบ้านหรือออฟฟิศมากกว่า 1 เครื่อง และอยากจะส่งไฟล์ไปมา เราสามารถที่จะทำการแชร์ไดรฟ์และส่งไฟล์ให้กันได้อย่างง่ายๆ อาศัยเพียงสัญญาณ Wifi ที่ใช้อินเตอร์เน็ตกันนี่แหละครับ ก็ทำได้แล้ว
- กำหนดให้เครื่องใดเครื่องหนึ่งเป็นเครื่องสำหรับแชร์ (ต่อไปผมจะเรียกเครื่องแม่) ไปที่ This PC หรือ My Computer ของเครื่องแม่
- หาโฟลเดอร์ที่เราต้องการจะแชร์ หรือเป็๋นที่เก็บไฟล์
- คลิกขวาที่โฟลเดอร์ที่จะแชร์ เลือก Properties
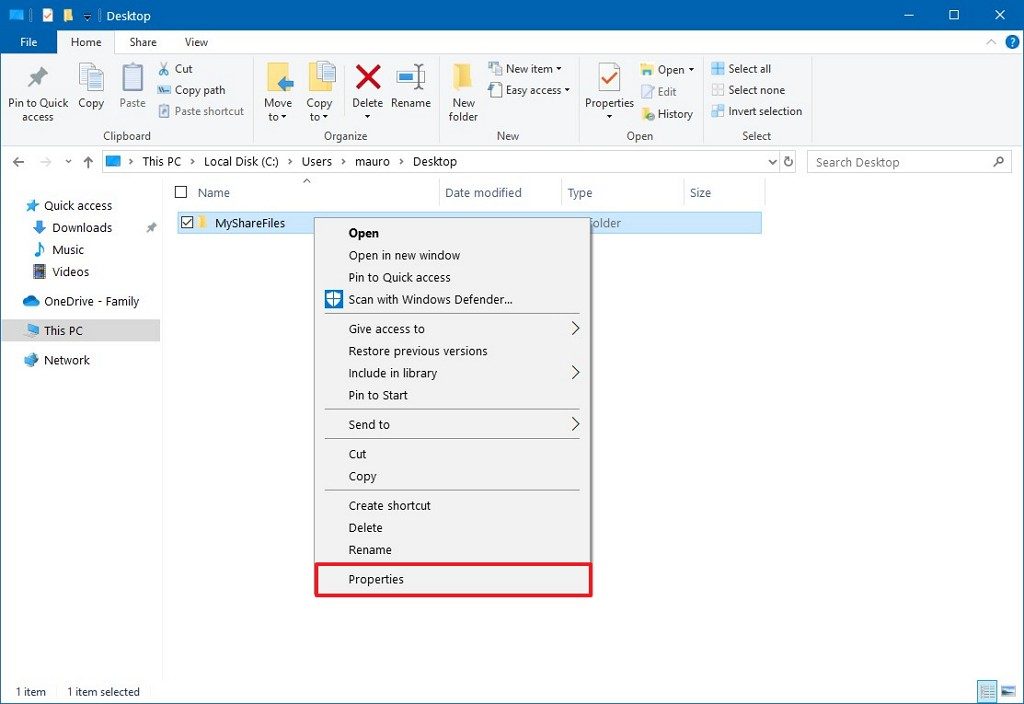
4. คลิกที่แทป Sharing
5. คลิกที่ปุ่ม Share
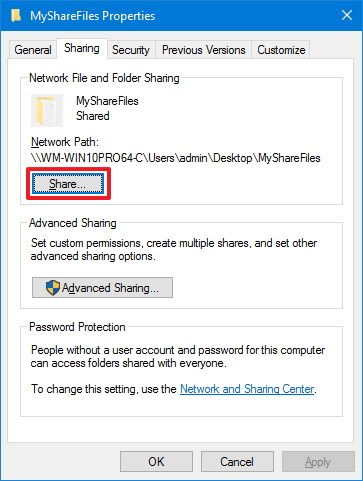
6. ใช้ปุ่มเลือกว่าเราจะแชร์ให้ใครบ้าง แต่ถ้าไม่ซีเรียสมาก ก็ให้เลือกเป็น Everyone คือใครที่ใช้เครื่องในบ้านก็จะเข้าถึงโฟลเดอร์ที่เราแชร์ได้หมด
7. คลิกปุ่ม Add
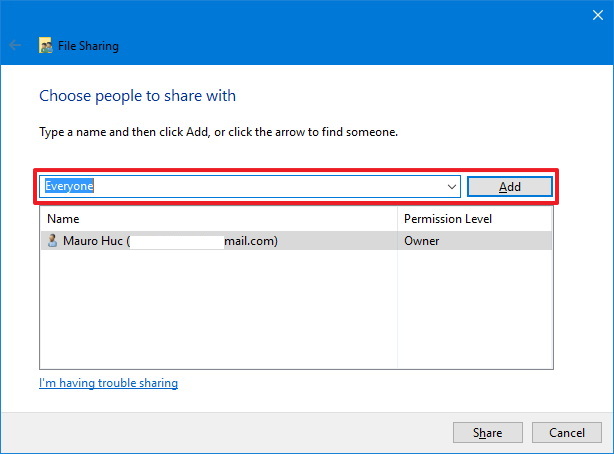
8. ในส่วนของ Permission Level กำหนดสิทธิของผู้ใช้งานร่วมกับเราว่าต้องการให้อ่านอย่างเดียว หรือ ถ้าต้องการให้ดูและเปิดไฟล์ได้ก็ให้เลือกเป็น Read/Write
9. คลิกที่ปุ่ม Share
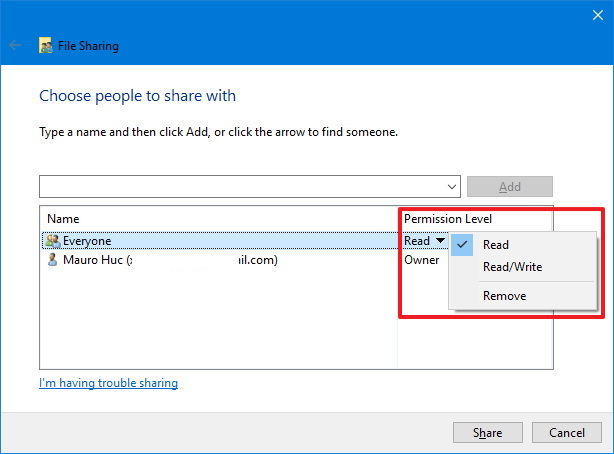
10. สังเกตุว่าชื่อโฟลเดอร์และตำแหน่งที่เครื่องอื่นจะเห็น จะแสดงขึ้นมา คลิก Done
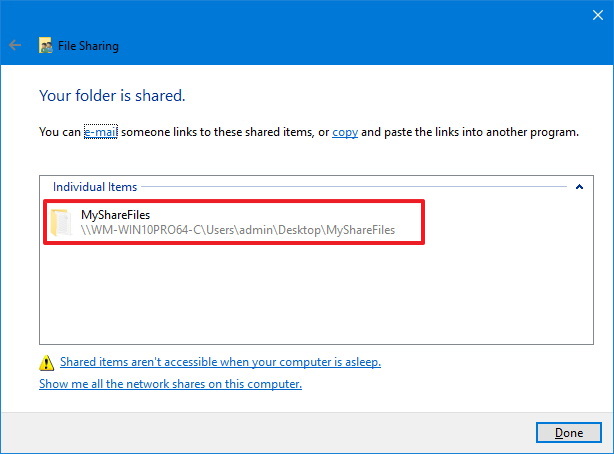
11. คลิก Close