สำหรับลูกค้าที่ใช้งานบน Windows 7 , 8 , 10 กับเครื่องพิมพ์ EPSON DotMatrix (ชนิดหัวเข็ม) หลังจากมีการทำ Windows Update แล้ว ไม่สามารถสั่งพิมพ์ได้
สาเหตุเกิดจาก Windows Update ไม่สมบูรณ์ทำให้การส่งข้อมูลไปยังเครื่องพิมพ์มีปัญหา
การแก้ไขให้ทำตามขั้นตอนดังนี้
ขั้นตอนที่ 1
เป็นการลบไฟล์ที่ Update แล้วเกิดความไม่สมบูรณ์ส่งผลให้ไม่สามารถพิมพ์งานได้
1. เข้าไปที่ Control Panel > Programs หรือ Programs and Features
2. เมื่อพบหน้าจอตามรูปด้านล่าง ให้เลือกไปที่ View installed updates
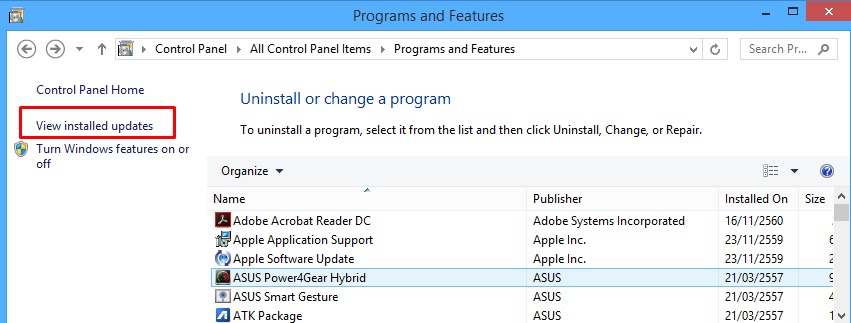
3. เลือกไปที่ > Security Update for Microsoft Windows ที่มีแจ้งระยะเวลาการ update อยู่ระหว่าง
วันที่ 15/11/2017 – 16/11/2017 จากนั้นเลือก > Uninstall
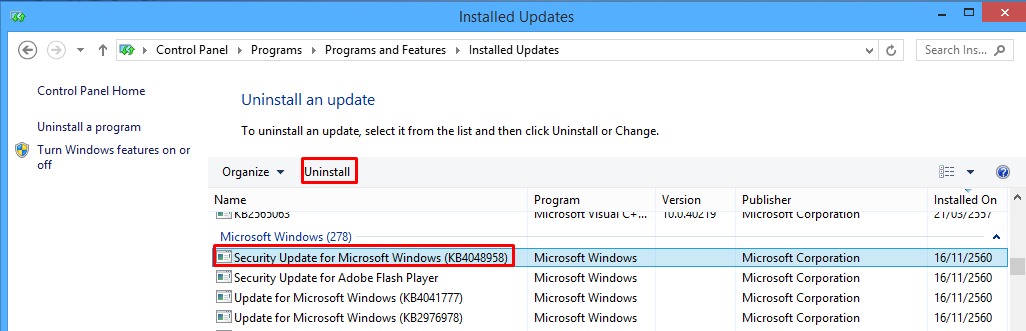
4. ระบบจะทำการ Uninstall ซอฟต์แวร์ตัวนี้ (แต่จะไม่แสดงแถบสถานะ) ให้รอจนกระทั่งปรากฏหน้าต่าง ให้ทำการ
Restart คอมพิวเตอร์ > ให้เลือกไปที่ Restart Now
5. เมื่อคอมพิวเตอร์ Restart ขึ้นมาเรียบร้อยพร้อมใช้งาน จะสามารถพิมพ์งานได้ตามปกติ

** หากแก้ไขตาม วิธีการที่ 1 แล้ว ไม่สามารถใช้งานได้ให้แก้ไขวิธีการเพิ่มเติมตามลำดับขั้นตอนด้านล่าง
ขั้นตอนที่ 1 เช็คข้อมูลของ Driver ตัวเดิม
1. เช็ค Port การเชื่อมต่อของ Driver ตัวเดิมก่อน
ไปที่ Start > Control Panel > Devices and Printers
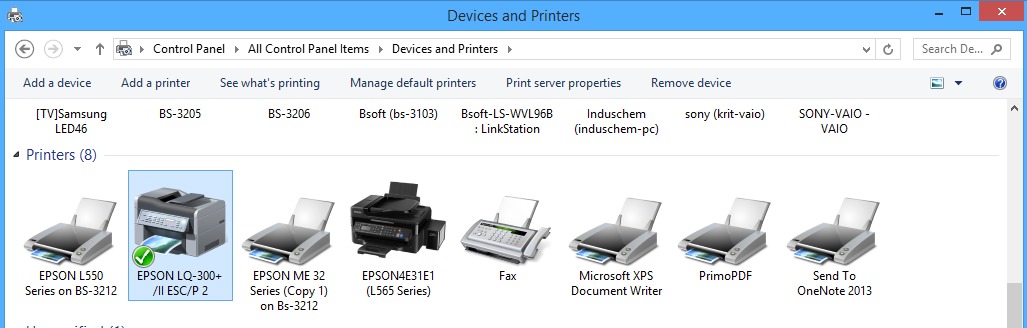
*หมายเหตุ: แนะนำว่ายังไม่ต้องทำการลบ Driver ตัวเก่า
2. คลิกขวาที่ ชื่อ รุ่นเครื่องพิมพ์ แล้วเลือก Printer Properties

3. จากนั้น เลือกที่หัวข้อ Port

** ให้ดูที่เครื่องหมายถูกว่ามีอยู่ที่ Port ไหน (ตัวอย่าง เช่น USB001 , USB002 , LPT1)
จากนั้น ให้กด ปิด หน้าที่แสดงนี้ได้เลย
ขั้นตอนที่ 2 ติดตั้ง Driver ส์าหรับการแก้ไขเพื่อพิมพ์งาน
เมื่อเช็คการเชื่อมต่อของ Driver ตัวเดิมตามวิธีการในขั้นตอนที่ 1 เรียบร้อยแล้ว ขั้นตอนลำดับต่อไปเป็นการติดตั้ง Driver โดยจำเป็นต้องใช้ Driver กลางจากระบบ Windows เองเท่านั้น
1. ให้อยู่ในหน้าต่างของ Devices and Printers แล้ว คลิกที่ > Add a Printer
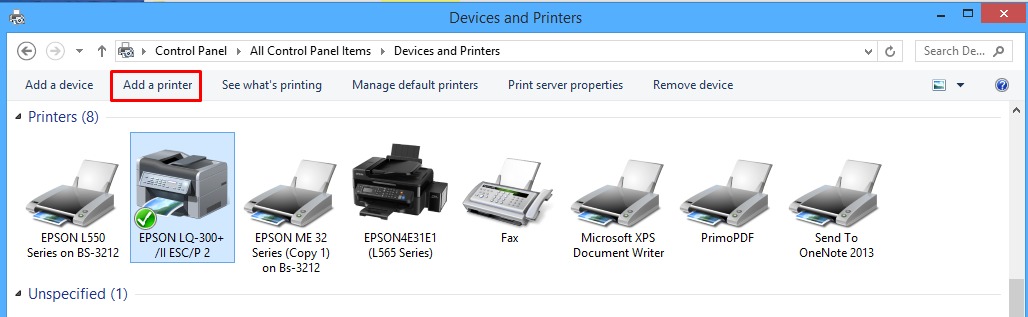
2. สำหรับ Windows 7 > เลือก Add a Local Printer > กดปุ่ม Next
สำหรับ Windows 8 และ Windows 10 > เลือก The printer that I want isn’t listed (จะอยู่ด้านล่างดังรูป)
จากนั้นเลือก Add a local printer or network printer with manual settings > คลิก Next
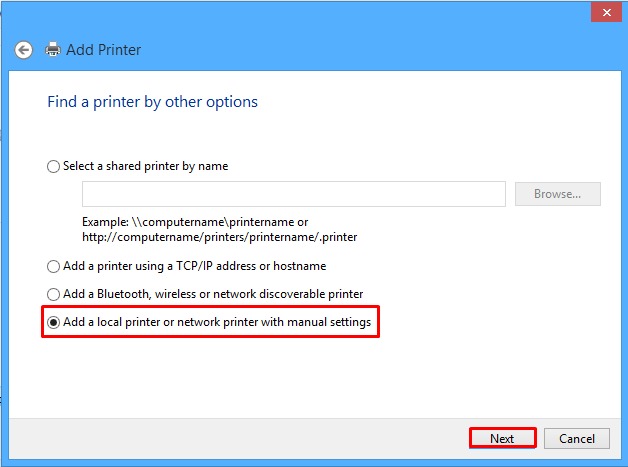
3. หัวข้อ Use an existing port แนะนำให้เลือกใช้ Port ตาม Driver ตัวเดิมที่ทำการเช็คตามวิธีการใน ขั้นตอนที่ 1 (ด้านบน) (ตัวอย่าง เช่น USB001 , USB002 , LPT1)
เมื่อเลือก การเชื่อมต่อถูกต้องตามที่เช็คมา จากนัั้นกดปุ่ม Next
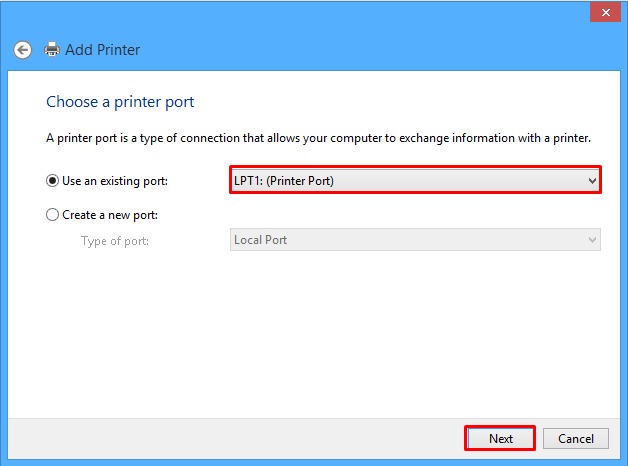
4. จะปรากฏหน้าต่าง Install the printer driver
สำหรับ Windows 7
เมื่อขึ้นหน้าให้เลือกเครื่องพิมพ์ ที่หัวข้อ Manufacturer เลือก EPSON
และ หัวข้อ Printers ให้เลือก ตามด้านล่าง

คำอธิบายเพิ่มเติม :
เครื่องพิมพ์แคร่สั้น คือการพิมพ์จำนวนคอลัมน์ได้ 80 ตัวอักษรต่อบรรทัดหรือ พื้นที่การพิมพ์หน้ากว้างสูงสุด 8 นิ้ว
เช่น รุ่นที่ขึ้นต้นด้วย LQ หรือ LX แล้วตามด้วยตัวเลข 3 หลัก รุ่น LQ-300+II,LQ-310
เครื่องพิมพ์แคร่ยาว คือการพิมพ์จำนวนคอลัมน์ได้ 136 ตัวอักษรต่อบรรทัดหรือพื้นที่การพิมพ์หน้ากว้างสูงสุด
13.6 นิ้ว เช่นรุ่นที่ขึ้นต้นด้วย LQ หรือ LX แล้วตามด้วยตัวเลข 4 หลัก รุ่น LQ-2090, LQ-2190,LQ-2180i
เมื่อเลือกเครื่องพิมพ์ตามประเภทที่ใชเ้รียบร้อยแล้ว > คลิก Next
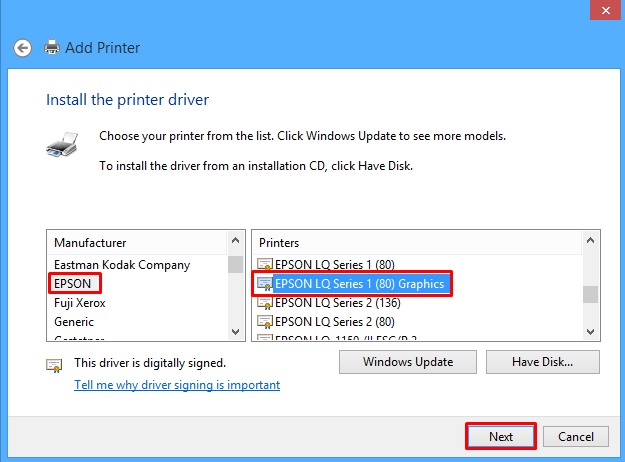
สำหรับ Windows 8, 10
เมื่อขึ้นหน้าให้เลือกเครื่องพิมพ์ที่หัวข้อ Manufacturer เลือก EPSON
และ หัวข้อ Printers ให้เลือก ตามด้านล่าง **

หากที่หัวข้อ Printers ไม่มี ชี่อรุ่นของ Driver ที่แจ้งด้านบน > แนะนำให้กดที่ Windows Update ก่อนเพื่อให้ได้ Driver ตามที่ต้องการเพิ่มขึ้นมา

ซึ่งการ Update จะปรากฏเป็นหน้าต่างกำลัง Update ข้อมูลตามด้านล่าง
อาจจำเป็นต้องรอการ update ประมาณ 20 – 30 นาที
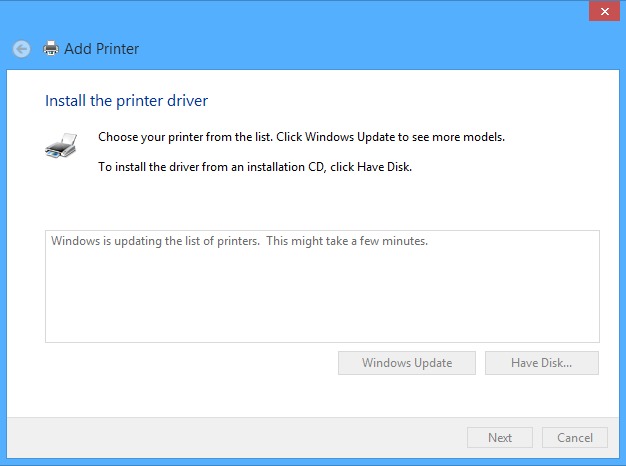
** เมื่อ Windows Update เรียบร้อยแล้วจะมีชื่อรุ่น Driver ตามแถบเหลืองด้านล่างให้เลือก จากนั้น คลิกปุ่ม Next

5. เมื่อขึ้นหน้าต่างด้านล่าง เลือกตามที่ระบบเลือกไว้ให้ไม่ต้องเปลี่ยน จากนั้นคลิกปุ่ม Next
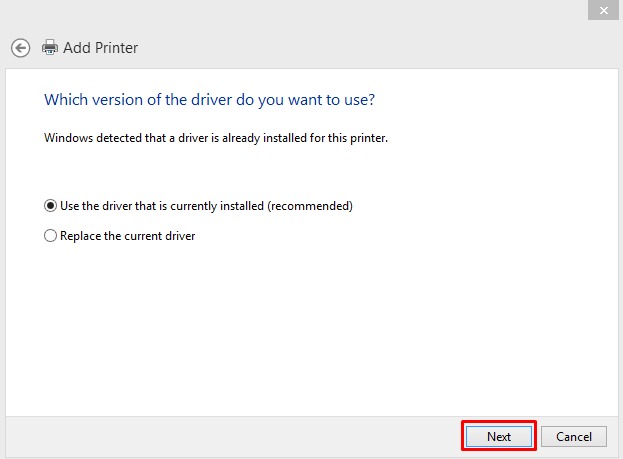
6. จะปรากฏหน้าต่าง Type a printer name ตั้งชื่อเครื่องพิมพ์และ คลิกปุ่ม Next
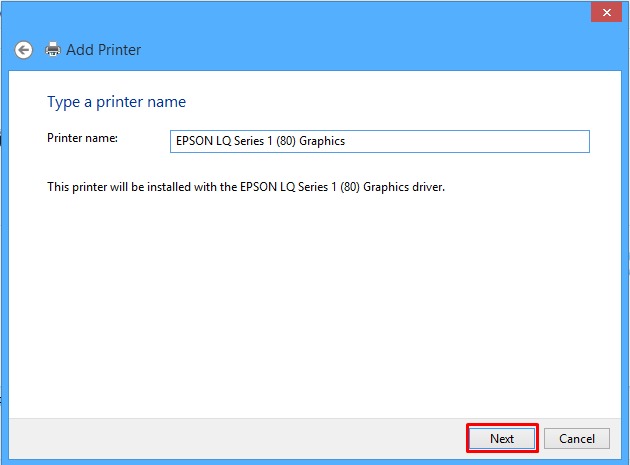
7. จะปรากฏหน้าต่าง Printer Sharing เลือก Do not sharing this printer >> คลิก Next
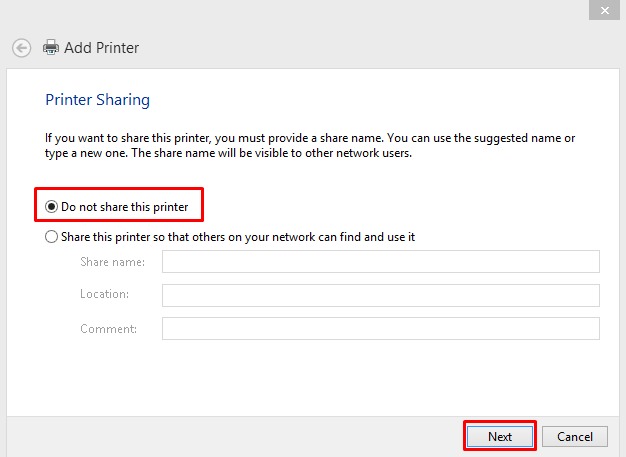
8. จะปรากฏหน้าต่างตามด้านล่าง ให้เลือก Set as the default printer จะเป็นการเลือกเครื่องพิมพ์หลัก
จากนั้นเลือก Finish

*** การสั่งพิมพ์จำเป็นต้องเลือกพิมพ์ที่ Driver ตัวที่ทำการติดตั้งลงไปใหม่เท่านั้น ***
ขั้นตอนที่ 3 กรณีตาม 2 ขั้นตอนแรก แล้วยังไม่สามารถใช้งานได้
1. แนะนำให้ทำการถอดสาย USB ออกและเสียบใหม่ (อาจเปลี่ยนต่อที่ USB อื่นหรือสลับกับอุปกรณ์อื่นได้)
2. ปิดเครื่องพิมพ์ - เปิดใหม่ แล้วสั่งพิมพ์ ผ่าน Driver ที่ Add เพิ่มเข้าไปใหม่อีกครั้ง
3. Restart computer แล้วจึงสั่งพิมพ์ผ่าน Driver ที่เพิ่มเข้าไปใหม่
ข้อแนะนำ :
- การสั่งพิมพ์จำเป็นต้องเลือกพิมพ์ที่ Driver ตัวที่ทำการติดตั้งเข้าไปใหม่เท่านั้น ยังไม่ควรพิมพ์ผ่าน Driver ตัวเดิม แต่ถ้าหากมีการสั่งพิมพ์โดยไปพิมพ์ผ่านชื่อ Driver ตัวเดิม แนะนำให้ทำการถอดสาย USB ออกและเสียบใหม่ (อาจเปลี่ยนต่อที่ USB อื่นหรือสลับกับอุปกรณ์อื่นได้) จากนั้นให้ลอง
ปิดเครื่องพิมพ์– เปิดใหม่
- Driver EPSON LQ Series1 (80) Graphics และ EPSON LQ Series1 (136) Graphics จะเป็น Driver กลางที่ฝังมาพร้อมกับระบบ Windows จะไม่มีไฟล์สำหรับให้ดาวน์โหลดติดตั้ง
การแก้ไขนี้อ้างอิงจาก EPSON Thailand
วิธีการแก้ไขปัญหาเครื่องพิมพ์ EPSON DotMatrix ใช้งานไม่ได้หลังจาก Update Windows

