การนำข้อมูลจาก EASY-ACC ขึ้นสู่ EASY-ACC Cloud
ที่เครื่องเดิม โปรแกรมระบบบัญชี EASY-ACC ให้ทำขั้นตอนดังนี้
1. เข้าไปที่ Drive ที่โปรแกรมติดตั้งไว้ จากนั้นเข้า Folder ECACC32 (ตัวอย่างโปรแกรมติดตั้งไว้ที่ drive C)
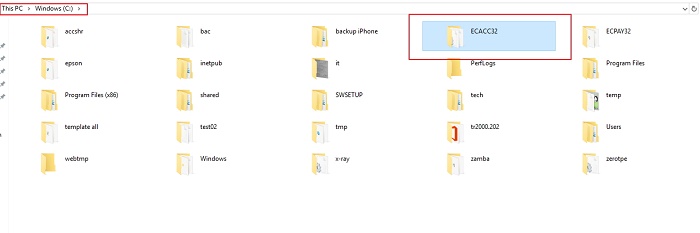
2. จะพบ Folder ข้อมูลตามชื่อที่ได้สร้างไว้ และ folder Template รูปแบบต่างๆที่ใช้งาน
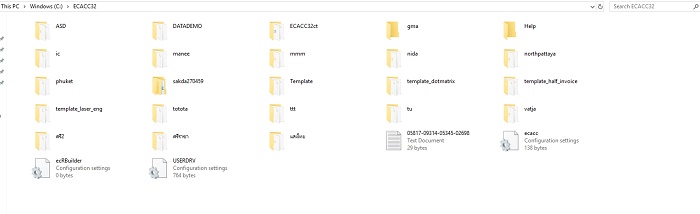
3. ให้ทำการบีบอัด folder ข้อมูลทั้งหมดรวมกันเป็น file เดียว โดยใช้โปรแกรมบีบไฟล์ เช่น WinZip , WinRar , 7Zip
(ตัวอย่างจะเป็นโปรแกรมบีบอัดไฟล์ของ Windows 10 ) โดยให้บีบอัดให้เป็นสกุล .ZIP
โดยให้ทำการ Select เลือกเฉพาะ Folder ข้อมูลและ Template ที่ต้องการ และแนะนำให้ select file ชื่อ USERDRV.INI ด้วย (ไฟล์แสดงรายชื่อแฟ้มข้อมูลกิจการ)

4. จากนั้นคลิกขวา เลือก Send to > Compressed (zipped) folder
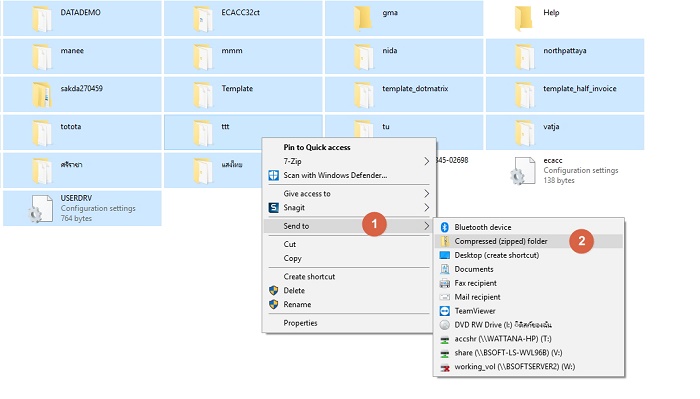
5. เมื่อเสร็จเรียบร้อย ให้ตั้งชื่อเป็น DATA (หรือตามชื่อที่ต้องการ)
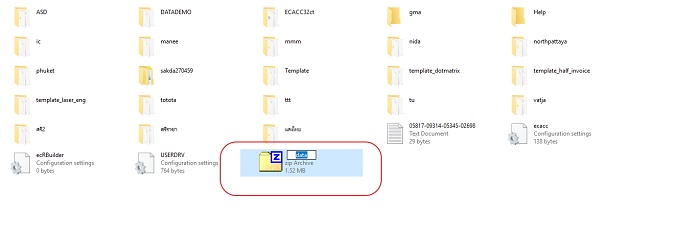
6. จากนั้นให้ทำการเรียก EASY-ACC Cloud จากไฟล์ .EXE ที่แนบไปกับ Email กรณีที่ลูกค้ามีใช้งานหลาย USER แนะนำให้เรียกใช้งานจาก User ที่ลงท้ายด้วย 001 เช่น ecdemo0001

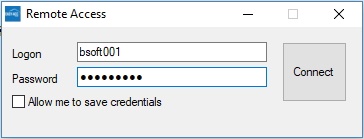
7. ที่ Desktop Panel เลือก Desktop Folder
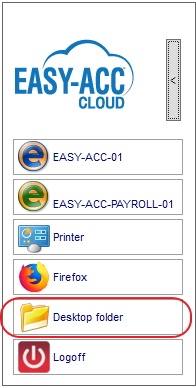
8. หน้าจอจะแสดง Drive ของ EASY-ACC Cloud ที่ลูกค้าใช้งานได้ ตัวอย่างจะเป็น Drive F
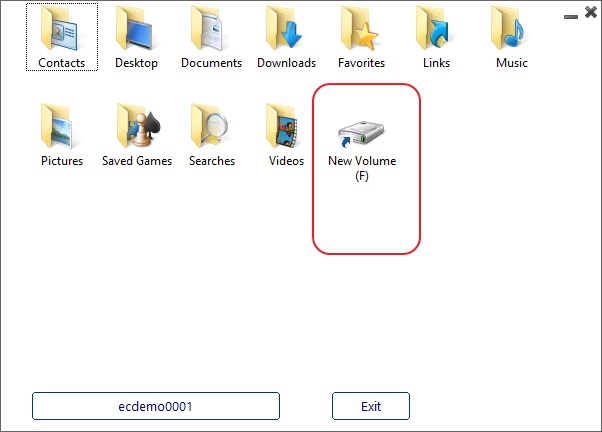
9. จากนั้นจะเป็นการสร้าง shortcut local drive (drive ของเครื่องเดิมที่มี EASY-ACC ติดตั้ง) โดยให้คลิกขวาในที่ว่าง เลือก New > Shortcut
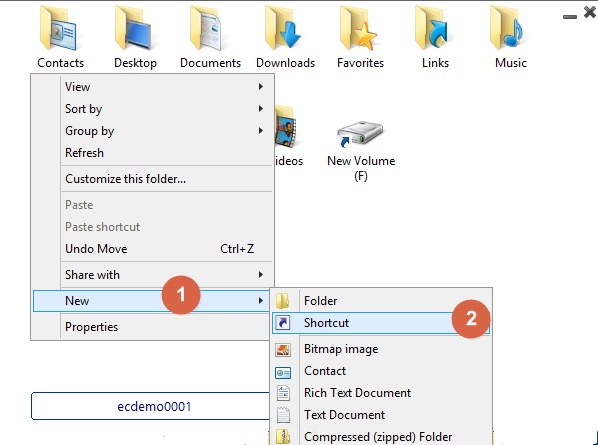
10. จากนั้น Browse แล้วจึงเลือก This PC จะแสดง drive ต่างๆขึ้นมา จะสังเกตเห็น ชื่อ drive on computername ของเรา ซึ่งตัวอย่างจะเป็น C on Demo-Com
ให้เลือกที่ drive นี้ จากนั้นคลิก OK
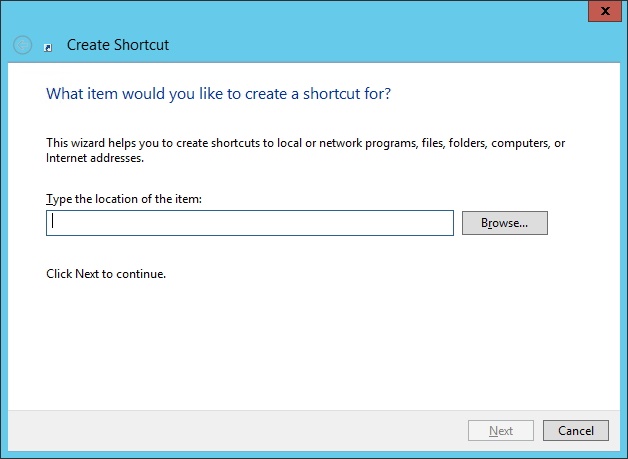
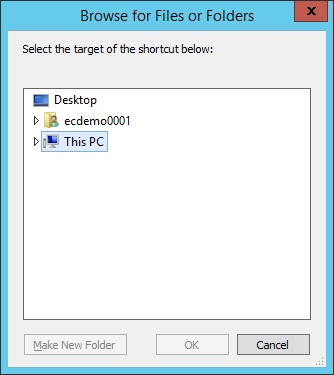
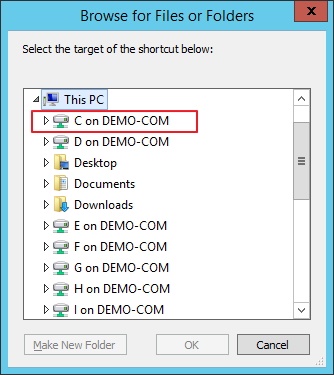

11. คลิก Next
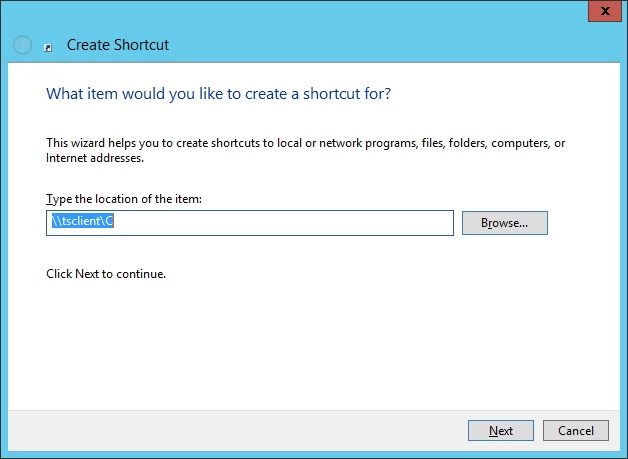
12. คลิก Finish ก็จะได้ shortcut เพื่อใช้เรียกเข้า drive ของเครื่อง local
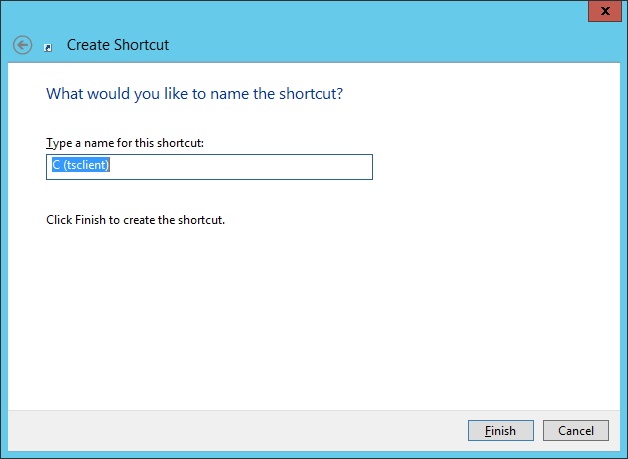
13. ตอนนี้ เราจะพบ shortcut ของ Drive C ที่เป็นของเครื่องเราเอง และ Drive F ที่เป็นของ EASY-ACC Cloud
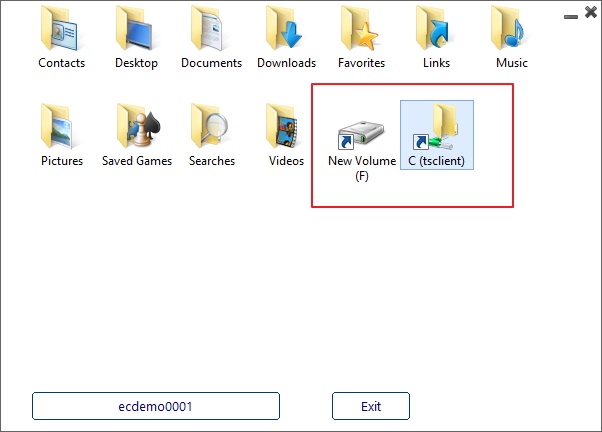
กรณีไม่แสดง drive ของ EASY-ACC Cloud ท่านสามารถสร้าง shortcut ได้เองตามวิธีในข้อ 7 - 12 โดยสามารถดูว่าเราใช้ Drive อะไร โดยการเรียกโปรแกรม EASY-ACC Cloudที่ Desktop Panel
จากนั้นเลือกที่ File > เลือกแฟ้มข้อมูลกิจการ ก็จะทราบ drive ที่เราใช้งาน
14 . จากนั้นให้คลิกเข้า drive C จากนั้น เข้า folder ECACC32 จะพบไฟล์ที่ได้ทำการบีบอัดไว้ตามข้อ 5 ที่ชื่อ data.zip
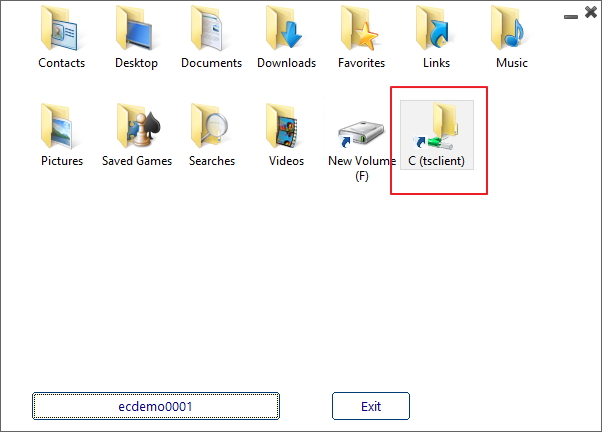
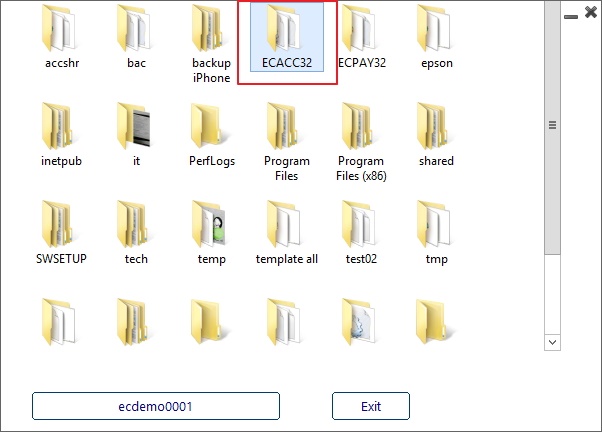
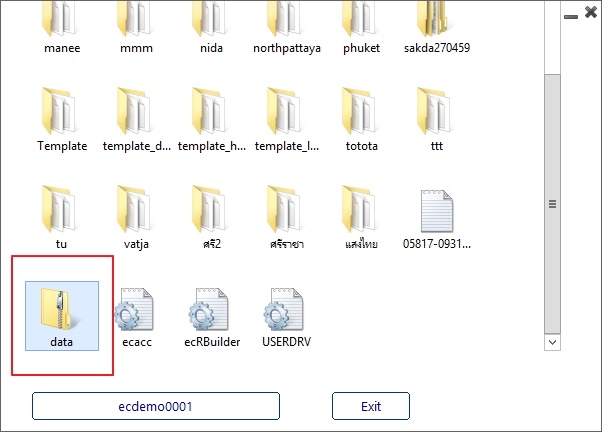
15. ให้คลิกขวาที่ไฟล์นี้ เลือก Copy

16. จากนั้นให้คลิกที่ ชื่อ user เพื่อ back กลับมาหน้าแรก
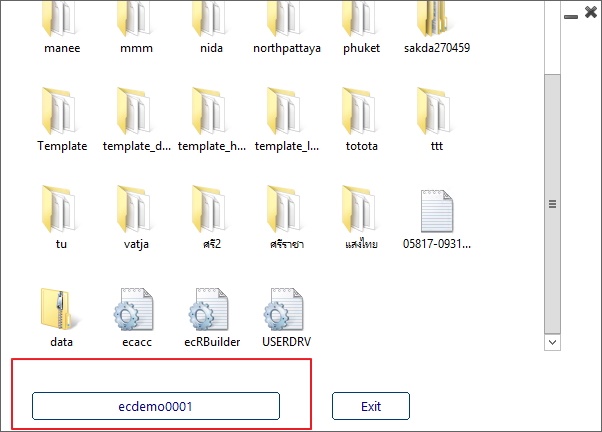
17. จากนั้นคลิกเข้า drive F ซึ่งเป็น drive EASY-ACC Cloud เข้า Folder ECACC32
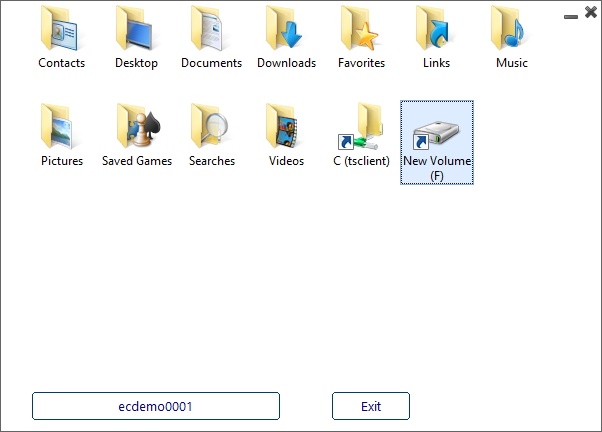
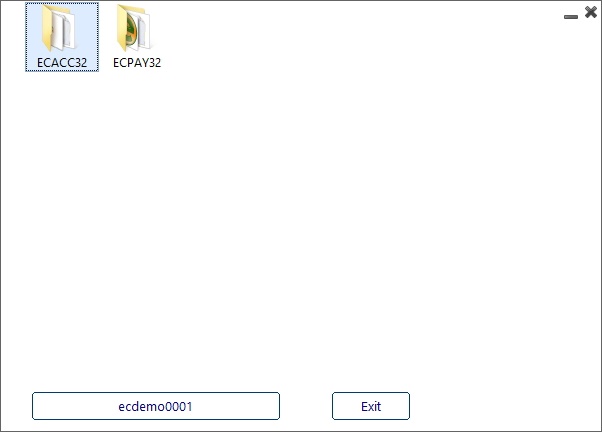
18. จากนั้น คลิกขวา เลือก Paste จะได้ไฟล์ข้อมูล data.zip มาวางไว้
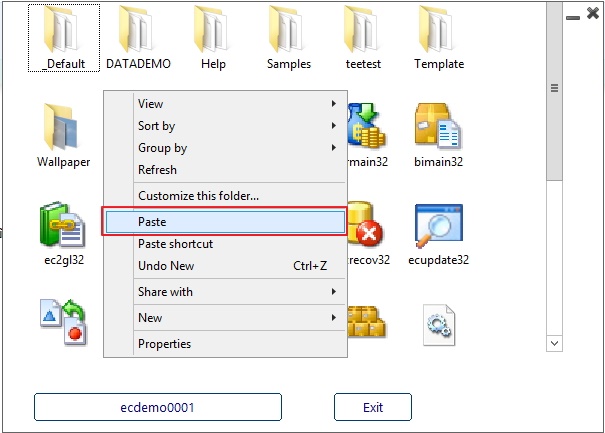
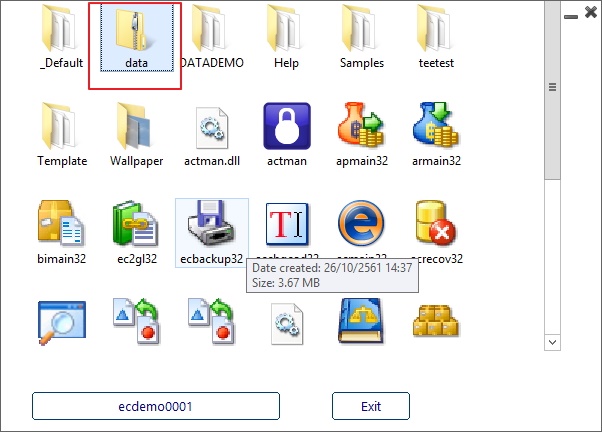
19. จากนั้นเป็นการแตกไฟล์นี้ออก โดยทำการคลิกขวาที่ไฟล์นี้ เลือก Extract All ก็จะได้ข้อมูลออกมาแล้ว
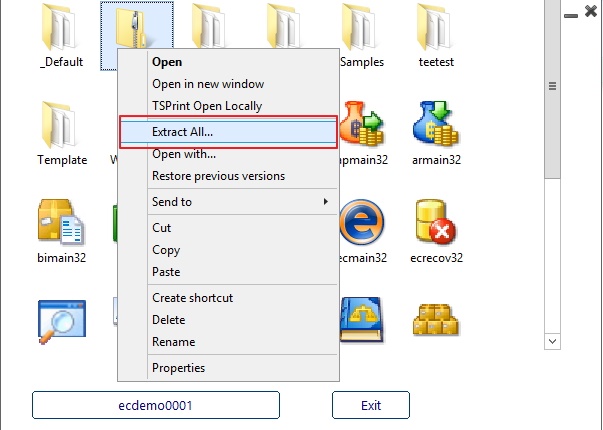
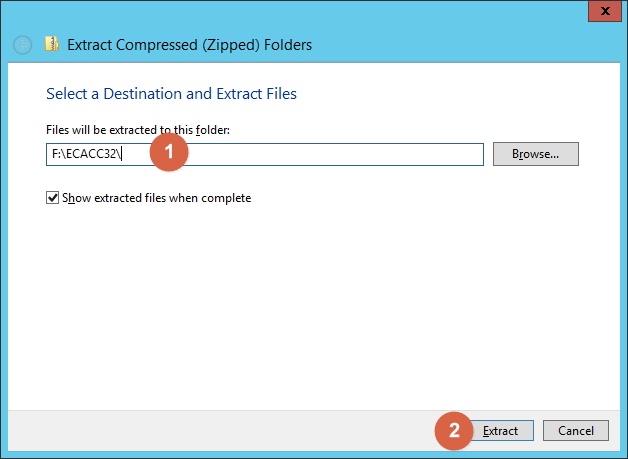
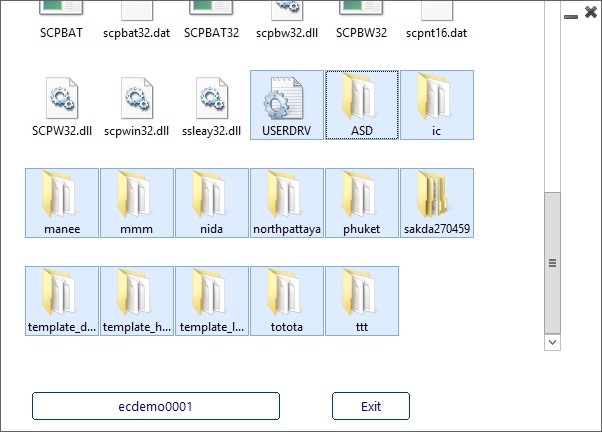
20. จากนั้น ให้ทำการ Edit ไฟล์ Userdrv.ini โดยการ double click หรือเปิดด้วย Notepad
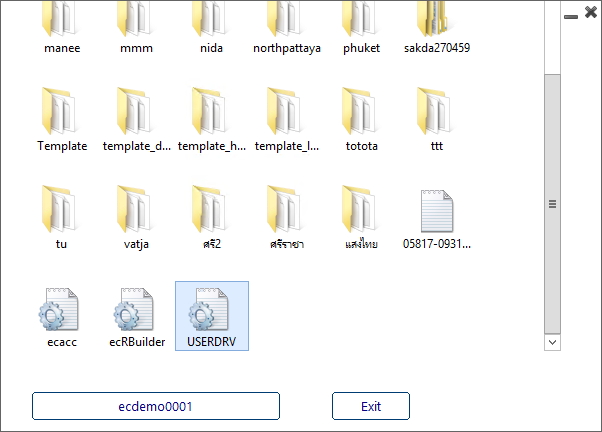
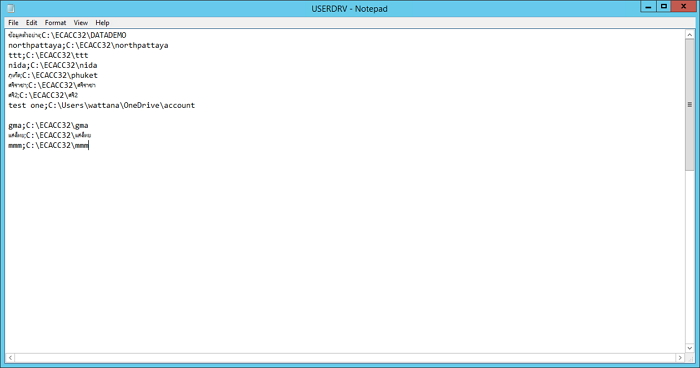
21. จากนั้นให้ทำการแก้ไขที่อักษร drive โดยให้เปลี่ยนเป็น drive EASY-ACC Cloud ที่ลูกค้าใช้งาน จากตัวอย่างของเดิมเป็น drive C ให้แก้ไขเป็น drive F
เมื่อเสร็จแล้ว คลิก File > Save
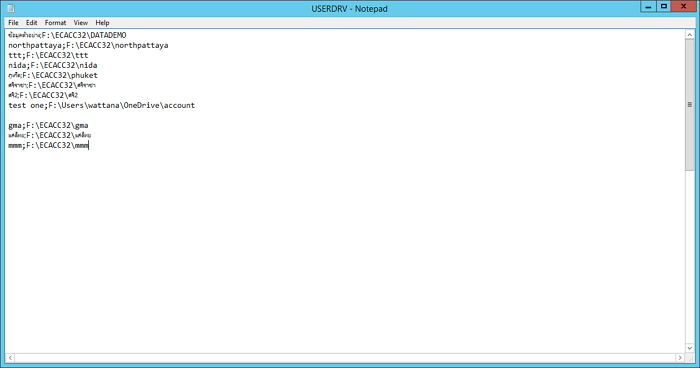
22. ทดสอบเรียกใช้งาน EASY-ACC Cloud

