โปรแกรมบัญชี EASY-ACC สามารถบันทึกการชำระเงินได้หลายแบบ ตั้งแต่ เงินสด ลูกหนี้ บัตรเครดิต เช็ค และอื่นๆ ในกรณีที่มีการรับชำระเงินแบบโอนเงิน จะใช้วิธีรับชำระในแบบอื่นๆ โดยมีวิธีการบันทึกดังนี้
หากต้องการเปลี่ยนวิธีการชำระเงิน คลิก ที่นี่
กำหนดเลขที่บัญชีสำหรับระบบ
ก่อนจะบันทึกรายการรับชำระเงินแบบอื่นๆ คุณจะต้องกำหนดเลขที่บัญชี "รายได้รับล่วงหน้า" ในโปรแกรมก่อน โดยเรียกโปรแกรมลูกหนี้ฯ (AR) ไปที่รายการ Others > สร้างแฟ้มเริ่มต้นระบบ > รหัสบัญชีสำหรับระบบ เพิ่มรหัสบัญชีรายได้รับล่วงหน้า ในที่นี้กำหนดเป็น 2510 หรือคุณจะกำหนดเองได้ โดยจะต้องเป็นรหัสบัญชีประเภทหนี้สินหมุนเวียน

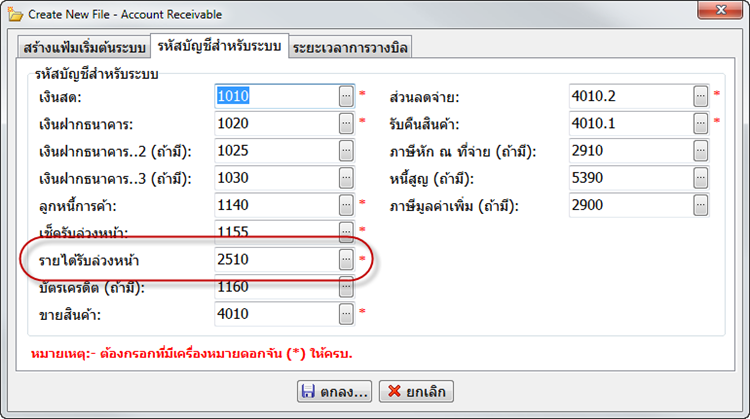
การบันทึกรายการรับชำระเงินในโปรแกรมลูกหนี้
เมื่อลูกค้าได้มีการซื้อสินค้าและชำระเงินโดยการโอนเงิน ให้บันทึกการชำระเงินดังนี้
1. ไปที่รายการ Edit > บันทึกรายการประจำวัน เลือกประเภทการชำระเป็น "อื่นๆ"
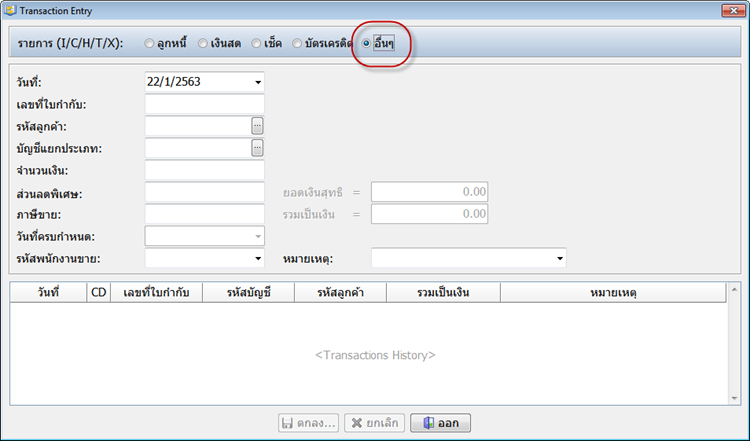
2. ใส่รายละเอียดมูลค่าที่มีการขาย เมื่อคลิก "ตกลง" จะมีช่อง "รายการรับชำระเงินอื่นๆ" แสดงขึ้นมา
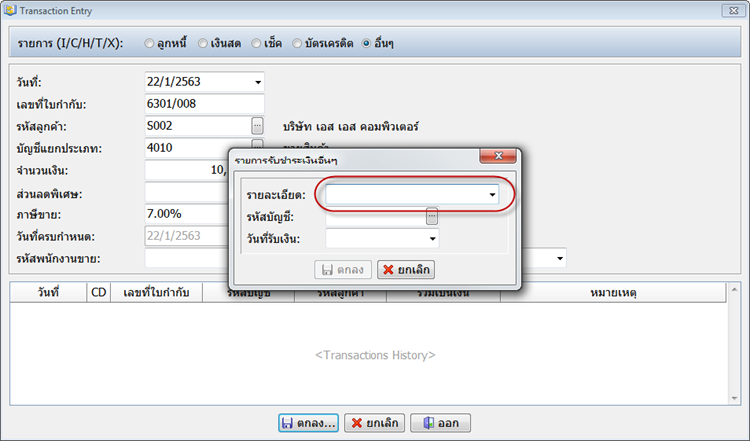
3. กรณีที่ยังไม่เคยกำหนดข้อมูลการรับชำระเงินให้ดับเบิลคลิกที่ช่องว่าง จอภาพจะแสดงช่องรายการให้คุณกำหนดรายละเอียด ให้ใส่รายละเอียดตามต้องการ
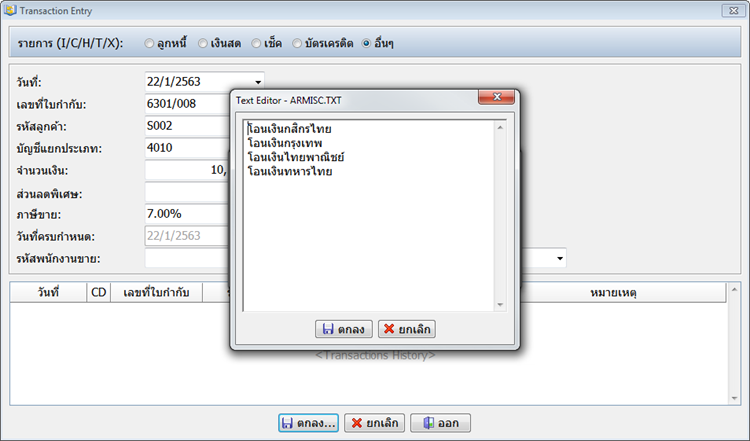
4. เมื่อกำหนดตามข้อ 3. แล้ว คุณสามารถคลิกเครื่อง Drop Down เพื่อเลือกรายการที่กำหนดเอาไว้ได้ทันที
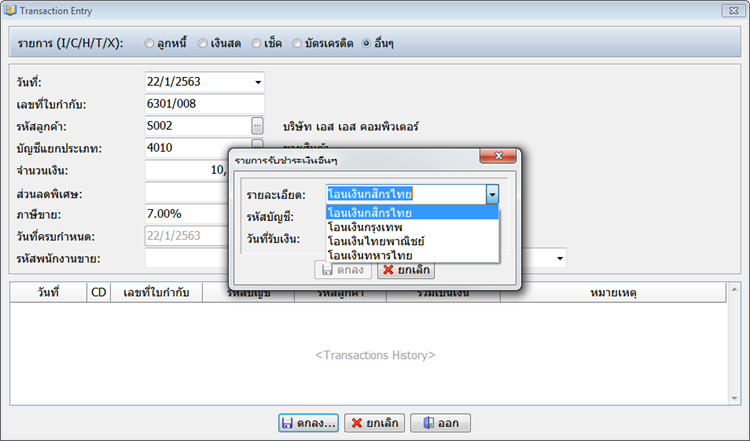
5. ช่องรายการรหัสบัญชีธนาคาร ใส่รหัสบัญชีที่ลูกค้าโอนเงินเข้ามา
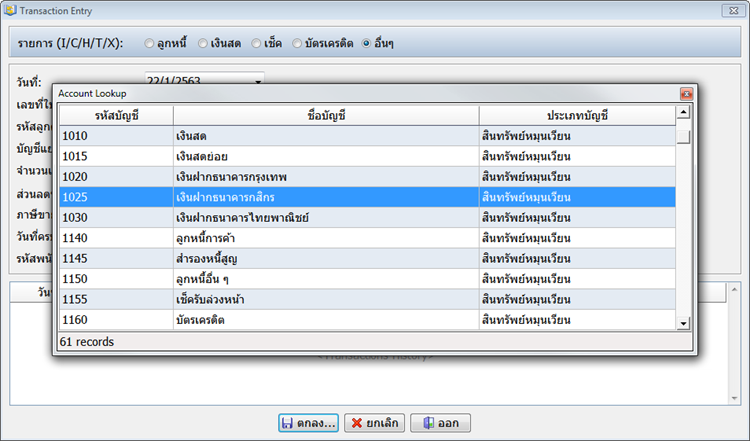
6. ช่องรายการวันที่รับเงิน ให้ใส่วันที่ที่ลูกค้าโอนเงินเข้ามา
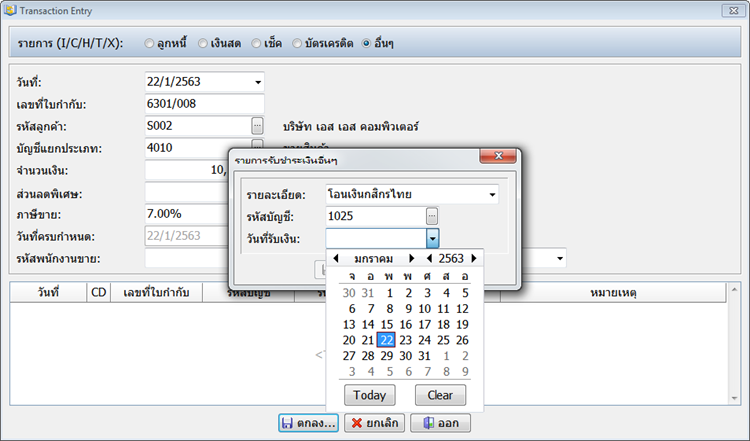
7. เสร็จแล้วคลิก "ตกลง" เพื่อบันทึกรายการ
รายงานที่เกี่ยวข้อง
หลังจากที่บันทึกรายการแล้ว คุณสามารถตรวจสอบรายการบันทึกได้ทันที โดยรายงานที่จะแสดงรายการบันทึกจะมี อยู่ 2 รายงานได้แก้ รายงานรายการบันทึกประจำวัน และ รายการบันทึกการรับชำระเงิน
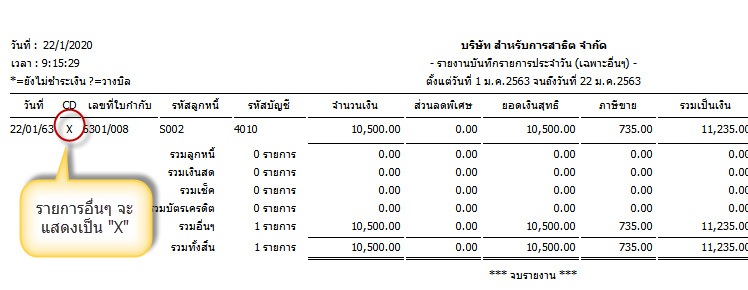
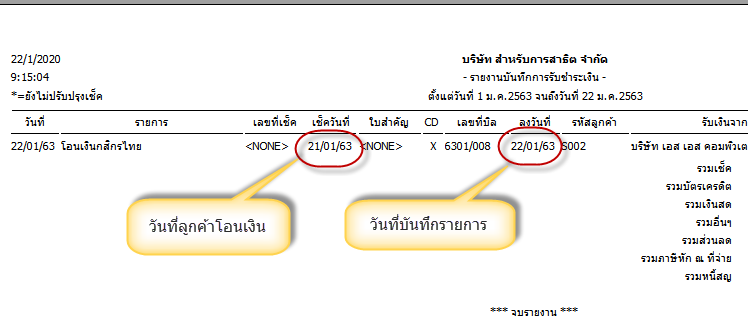
การบันทึกรายการผ่านโปรแกรมขายสินค้า
เนื่องจากโปรแกรมลูกหนี้มีการเชื่อมกับโปรแกรมขายสินค้า คุณสามารถบันทึกรายการขายผ่านทางโปรแกรมขายสินค้าได้ เมื่อต้องการบันทึกรายการขายที่ลูกค้าโอนเงินเข้ามา ก็ทำขั้นตอนการบันทึกต่างๆ ได้เช่นเดียวกับโปรแกรมลูกหนี้ฯ แต่ก่อนจะบันทึกผ่านโปรแกรมขายสินค้า คุณจะต้องไปกำหนดรหัสบัญชีเริ่มต้นที่โปรแกรมลูกหนี้ก่อน จึงจะสามารถบันทึกรายการประเภทอื่นๆ ได้

คุณจะต้องเปลี่ยนวิธีการชำระเงินเป็นแบบ รายการชำระเงินหลายรายการต่อหลายใบกำกับ ก่อน โดยคลิกขวาที่ที่ช่องใดก็ได้ในส่วนหัวบันทึกรายการ แล้วเลือก รายการชำระเงินหลายรายการต่อหลายใบกำกับ
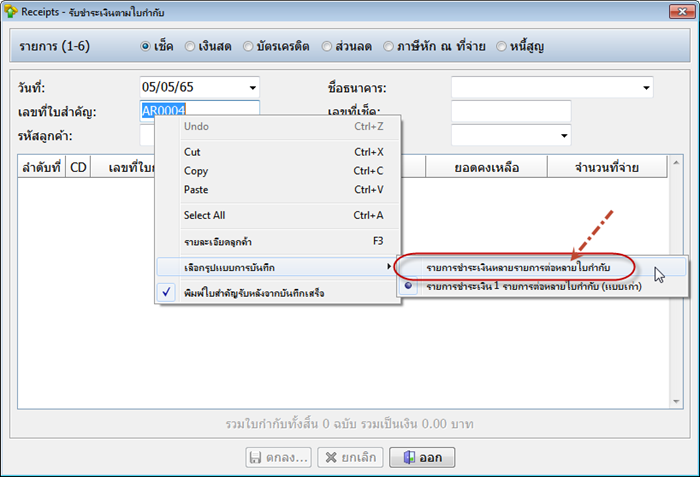
จากนั้นให้เรียกการชำระเงินตามใบกำกับ หรือ ใบวางบิล รายการอื่นๆ ก็จะแสดงขึ้นมา
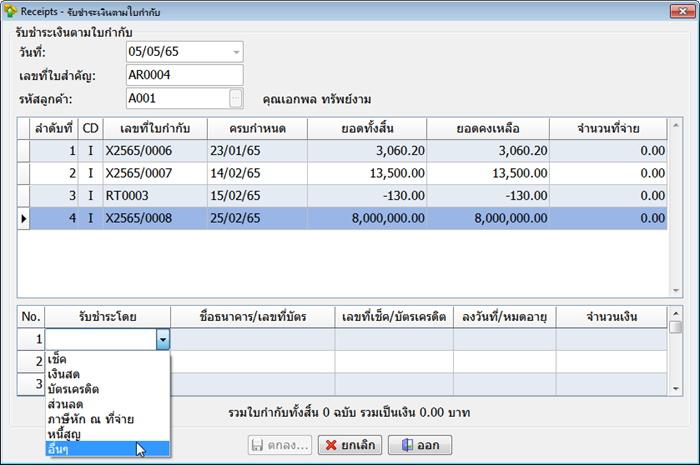
ถ้าโปรแกรม EASY-ACC ที่คุณใช้งานอยู่ไม่มีรายการ "อื่นๆ" ให้ทำการอัพเดทโปรแกรมเป็นเวอร์ชั่นล่าสุดได้ คลิก (เฉพาะผู้ใช้งาน EASY-ACC Accounting for Windows เท่านั้น)

